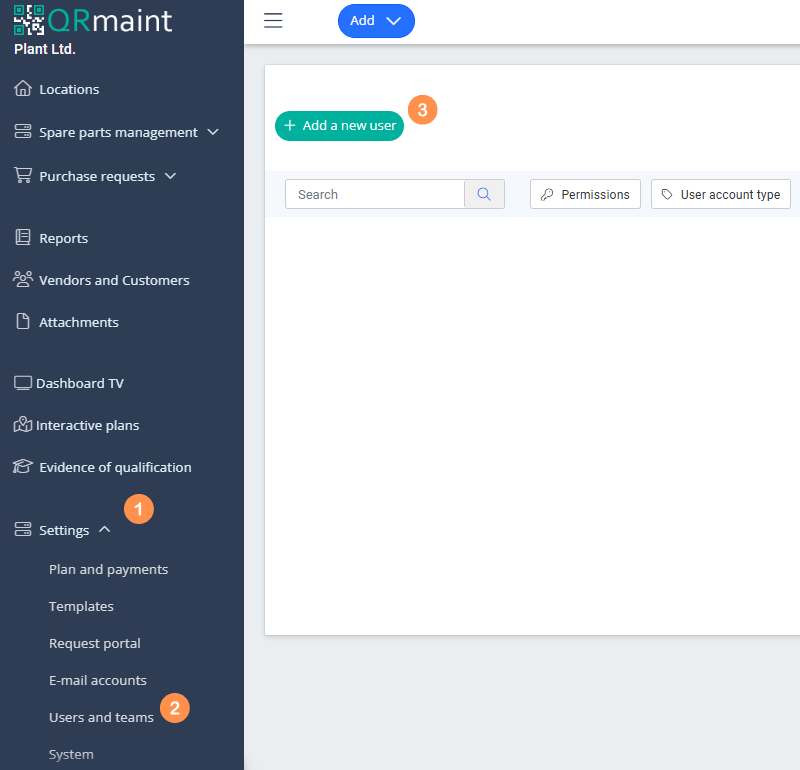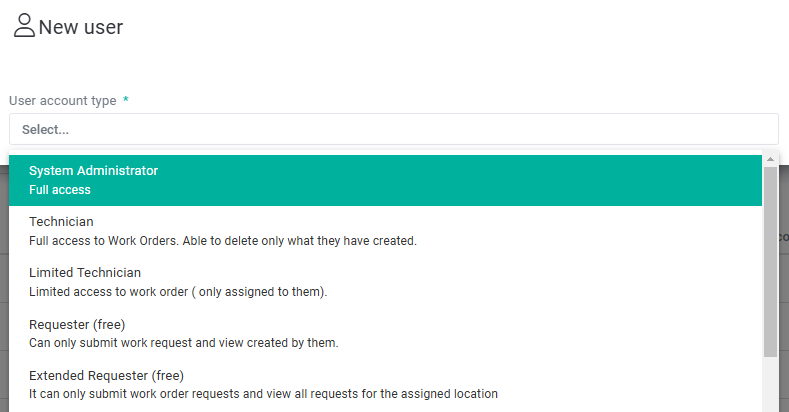| Platform | ✅ Web ✅ Mobile |
|---|---|
| Plan | ✅ Standard ✅ Professional ✅ Premium |
| User Type | ✅ Administrator ❌ Technician ❌ Limited Technician ❌ Requester ❌ Extended Requester |
Adding a new user step by step #
- In your web browser, enter the address https://app.qrmaint.com
- Log in to your QRmaint system administrator account.
- In the main menu, select Settings and then Users and Teams
- Click + Add new user

- Select your user account type from the drop-down list

- Fill out the New User form
- Once all information has been entered, click Save
- A request to confirm your registration will be sent to the provided email address, along with a password for your first login to the QRmaint system. Ask the new user to click Confirm Account
in the received registration email . - The new user will be redirected to the QRmaint system login page. The account registration confirmation process is completed by logging into the system:
login: new user’s e-mail
password: password received in the new user’s account registration confirmation e-mail - After logging in to the QRmaint system, you can change your password and set notifications, and the system administrator can grant you the appropriate permissions.
List of fields in the New User form #
| Field name | Field Description |
|---|---|
| Required field User account type |
From the drop-down list, select the user account type SYSTEM ADMINISTRATOR |
| User can close work orders | You can allow a user to change the status of work orders to closed.
ⓘ Tip
If this option is disabled, the user will not be able to change the status to closed. They will be able to enter information into the work order, and changing the status to closed will have to be done by another user with granted permissions, e.g. the work coordinator. ⓘ Note
This field is only available to the TECHNICIAN and LIMITED TECHNICIAN users. |
| Access to all work orders (only requests by default) | By default, EXTENDED REPORTER has access only to orders. You can give EXTENDED REPORTER access to work orders as well.
ⓘ Note
This field is only available to the EXTENDED REGISTERING user. |
| Access to the location | Specify which locations the new user should have access to. If you do not specify any location, the user will have access to all locations.
ⓘ Tip
It is a good practice for the system administrator account to have access to all locations. The system administrator will be able to modify access to locations for all users at a later stage (also for another account with system administrator privileges). ⓘ Note
For REGISTER and EXTENDED REGISTER users, selection of the locations to which they will have access is required. |
| Required field Login / User email |
Enter the email address to which the administrator account will be created. Only one account in the QRmaint system can be assigned to an email address. |
| Required field First name |
Enter the name of the new user. |
| Required field Last name |
Enter the name of the new user. |
| Phone | Enter the new user’s phone number |
| User Color | Select a color from the drop-down list. The selected color will be assigned to the user and will be visible, for example, in the user’s initials field on the work order list. |
| Initials | The field is completed automatically (no editing possible). |
| Save | Save data if the necessary information has been entered.
ⓘ Tip
At a later stage of using the QRmaint system, it is possible to edit each administrator profile. |