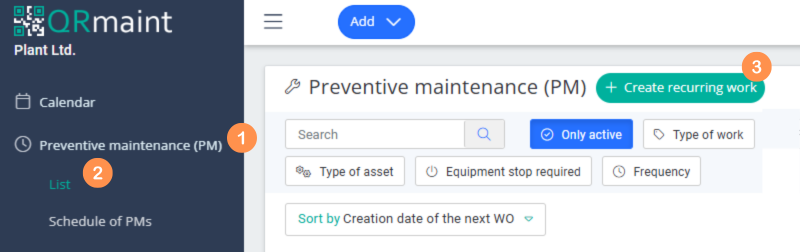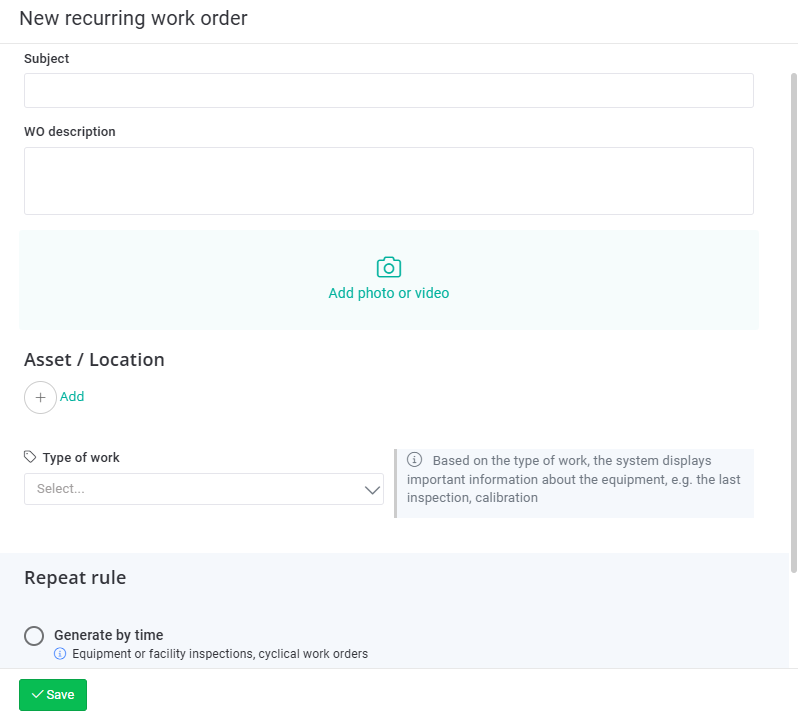| Platform | ✅ Web ✅ Mobile |
|---|---|
| Plan | ❌ Standard ✅ Professional ✅ Premium |
| User Type | ✅ Administrator ❌ Technician ❌ Limited Technician ❌ Requester ❌ Extended Requester |
Step-by-step Preventive maintenance (PM) setup #
Time-Based Work Order Generation #
- In your web browser, enter the address https://app.qrmaint.com
- Log in to your QRmaint system administrator account.
- In the main menu, select Preventive maintenance (PM) and then List
- Click + Create recurring work

- Complete the New Prevention Work Order form and click Save .

List of fields in the New Preventive Work Order form #
| Field name | Description of gender |
|---|---|
| Subject | Description field. Enter the subject of the preventive work order. |
| WO description | Description field. Enter a short description of the work order.
ⓘ Note
This is not a checklist of things to do. |
| Add photo or video | You can add photos or videos of the device or areas of the device that are affected by prevention. |
| Asset/Location | Select the location or device that the preventive work order applies to. |
| Type of work | Select the work order type from the drop-down list. Based on the work order type, the system displays important information about the devices, e.g. last inspection, calibration |
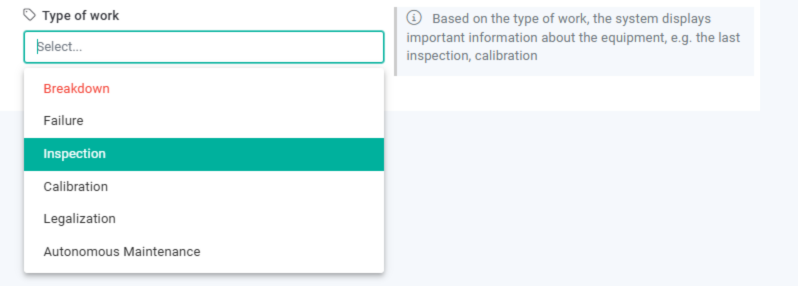
| Field name | Description of gender |
|---|---|
| Repeat rule | Specify the rules based on which the preventive work order is to be generated (time period or reading). For more information, see the article: Basic information . |
| Generate by time | Preventive work orders will be generated every selected time period. Specify the time period and its multiples. |
| Schedule based on the completed date | Choose whether the next work order should be generated based on the previous work orders closing date or on a fixed schedule. |
| Due date of the next work order | Enter the date when the first work order should be completed. |
| Days in advance | Specify the number of days before the work order is generated.
ⓘ Tip
This option is useful for activities performed by external services or offices, e.g. the Office of Measures or the Office of Technical Inspection. |
| Work order generation end date | Set the date until which the system should generate work orders. Leave the field blank if indefinitely. |
ⓘ Example
A work order will be generated every 6 months, regardless of the closing date of the previous work order, i.e. 31.12.YYYY. -> 31.06.YYYY+1 -> 31.12.YYYY+1 -> 31.06.YYYY+2 etc.
The due date of the first work order is 31.12.2024 and it will be generated two weeks earlier, i.e. on 17.12.2024. Subsequent work orders will also be generated two weeks in advance.
The end date for work order generation is not provided, i.e. the work order will be generated indefinitely.

A work order will be generated every 6 months, regardless of the closing date of the previous work order, i.e. 31.12.YYYY. -> 31.06.YYYY+1 -> 31.12.YYYY+1 -> 31.06.YYYY+2 etc.
The due date of the first work order is 31.12.2024 and it will be generated two weeks earlier, i.e. on 17.12.2024. Subsequent work orders will also be generated two weeks in advance.
The end date for work order generation is not provided, i.e. the work order will be generated indefinitely.
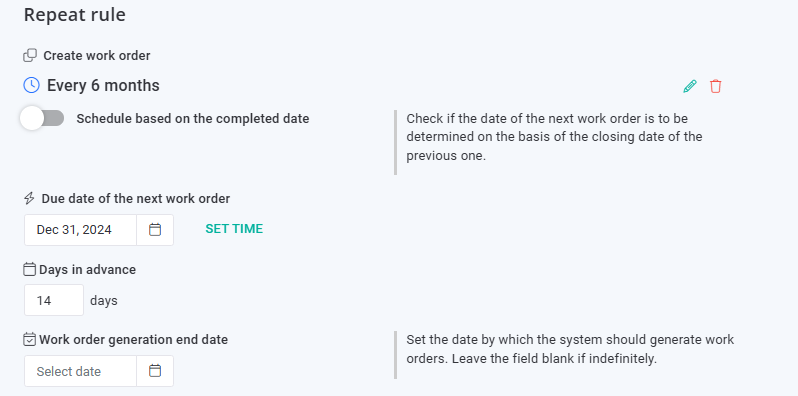
| Field name | Description of gender |
|---|---|
| Priority | From the drop-down list, select the work order priority: low, medium, or high. |
| Service Provider | From the drop-down list, you can select the service provider responsible for executing the work order. |
| Assigned user | You can designate people responsible for carrying out the work order. |
| Attachments | You can attach additional documentation to the work order, such as manufacturer’s instructions, internal documentation or a calibration certificate. |
| Labor task | You can enter the work that needs to be done during the work order. The completion of the entered work (there may be more of them, a list of points) can be confirmed during the work order. |
| Checklist | A Checklist , similar to work orders, is a list of items to check or do during the execution of a work order. You can create a checklist from here or add one from already saved checklist templates. For information on how to create a new checklist, see the article: Adding a work order Template |
| Spare parts | You can add spare parts to the work order that are needed to complete the work order. |
| Notifications | You can set up email or SMS notifications to QRmaint users, suppliers or customers. |
Generating a work order based on a measurement reading #
Preventive work orders generated based on measurement readings are configured in a similar way to preventive work orders generated based on time. The difference that appears in the work order generation rules section is shown below .
At a specific value #
| Field name | Description of gender |
|---|---|
| Repeat rule | Specify the rules based on which the preventive work order is to be generated (time period or reading). For more information, see the article: Basic information . |
| Generate by meter reading | Work order will be created as you enter readings. |
| Create work order | Select every specific value. |
| Every | Enter a numeric value and select a unit. Once this value is reached, a work order will be generated. |
| Next for value | The field will automatically fill in the entered value Every . You can change this value if you want the first work orderto be generated after reaching a different value. |
| Stop at value | Fill in the field only if you want to indicate at what reading value the system should stop generating work orders. |
ⓘ Example
The work order will be generated every 20k cycles. The “next task for” field is set to 120k because when the preventive task was configured, the device had performed 115k cycles. After reaching 120k cycles, the first preventive task will be generated. Each subsequent task will be generated after 20k cycles, i.e.: 140k cycles, 160k cycles, etc.
The “finish after” field is left blank, which means that the system will not finish generating work orders.

The work order will be generated every 20k cycles. The “next task for” field is set to 120k because when the preventive task was configured, the device had performed 115k cycles. After reaching 120k cycles, the first preventive task will be generated. Each subsequent task will be generated after 20k cycles, i.e.: 140k cycles, 160k cycles, etc.
The “finish after” field is left blank, which means that the system will not finish generating work orders.
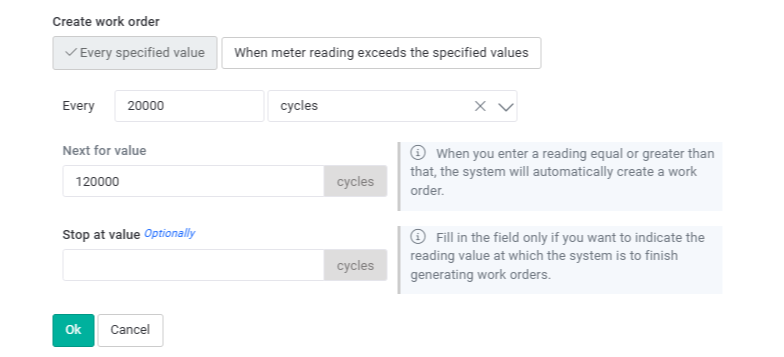
ⓘ Note
In order for preventive work orders generated based on readings to be added (generated), they must be updated cyclically.
The methods for updating readings are presented in the article: Cyclic work orders for updating readings.
In order for preventive work orders generated based on readings to be added (generated), they must be updated cyclically.
The methods for updating readings are presented in the article: Cyclic work orders for updating readings.
When the reading exceeds the set values #
| Field name | Description of gender |
|---|---|
| Repeat rule | Specify the rules based on which the preventive work order is to be generated (time period or reading). For more information, see the article: Basic information . |
| Generate by meter reading | Work orders will be created as you enter readings. |
| Create a work order | Select when the reading exceeds the set values. |
| Reading | Select: less than, equal to, greater than. Enter value: enter a numeric value. Unit: select a unit. |
| Work order generation end date | Set the date until which the system should generate work orders. Leave the field blank if indefinitely. |
ⓘ Tip
After confirmation, you can add another condition for generating a preventive work order.
After confirmation, you can add another condition for generating a preventive work order.
ⓘ Example
The work order will be generated when the read temperature is less than 82 °C or exceeds 88 °C.
No end date for work order generation was given, i.e. the work order will be generated indefinitely.


The work order will be generated when the read temperature is less than 82 °C or exceeds 88 °C.
No end date for work order generation was given, i.e. the work order will be generated indefinitely.
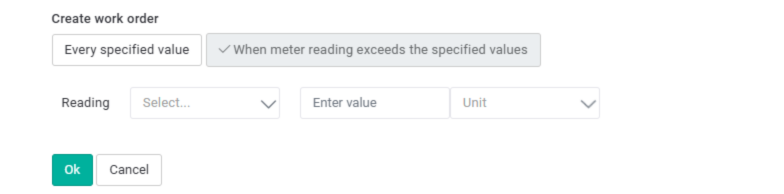
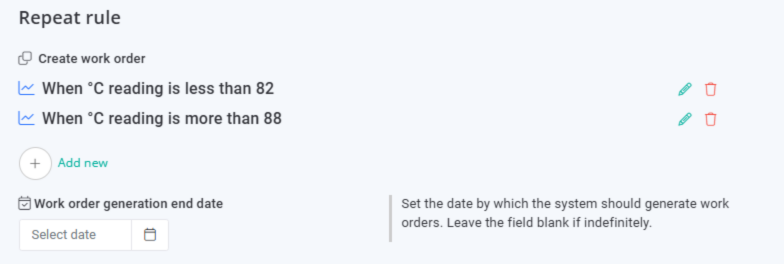
ⓘ Note
In order for preventive work orders generated based on readings to be added (generated), they must be updated cyclically.
The methods for updating readings are presented in the article: Cyclic work orders for updating readings.
In order for preventive work orders generated based on readings to be added (generated), they must be updated cyclically.
The methods for updating readings are presented in the article: Cyclic work orders for updating readings.