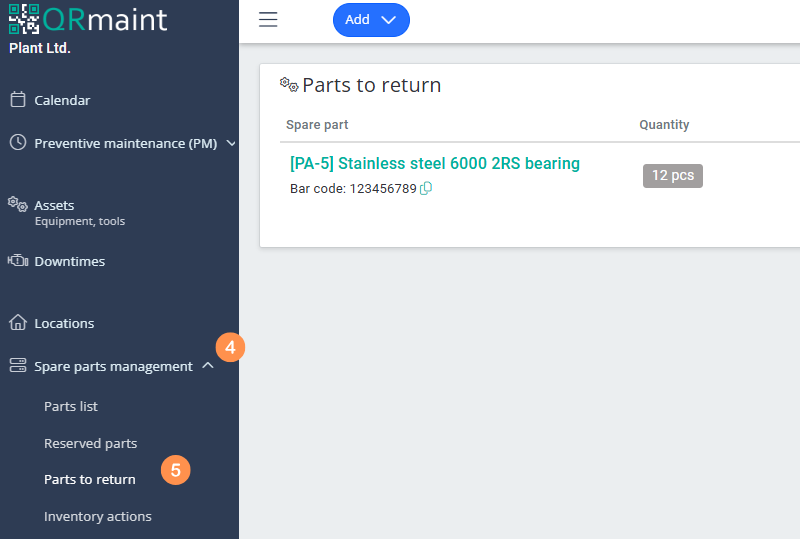| Platform | ✅ Web ✅ Mobile |
|---|---|
| Plan | ✅ Standard ✅ Professional ✅ Premium |
| User Type | ✅ Administrator ✅ Technician ❌ Limited Technician ❌ Requester ❌ Extended Requester |
ⓘ Note The part reservation
modecan be enabled in the system settings in the basic plant, warehouse section.
modecan be enabled in the system settings in the basic plant, warehouse section.
By default, parts reservation is disabled, which means that the change in stock levels occurs when a part is added to a task being performed or a part is removed from a task (the part automatically returns to the same warehouse from which it was picked).
ⓘ Tip
Use the parts reservation mode from the warehouse if the process of picking and receiving spare parts to the warehouse is performed by dedicated employees, e.g. in a warehouse that also manages the purchasing process for new parts.
Another case is when it is necessary to link the warehouse movements of the QRmaint system and another system supporting the management of your spare parts.
Use the parts reservation mode from the warehouse if the process of picking and receiving spare parts to the warehouse is performed by dedicated employees, e.g. in a warehouse that also manages the purchasing process for new parts.
Another case is when it is necessary to link the warehouse movements of the QRmaint system and another system supporting the management of your spare parts.
Spare parts management section view with parts reservation function disabled: Parts list

Section view with parts reservation function enabled:
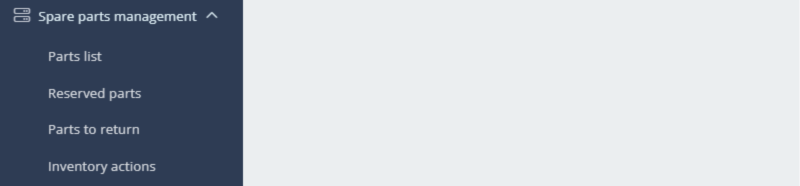
Reserved parts step by step #
- In your web browser, enter the address https://app.qrmaint.com
- Log in with an administrator or technician account with appropriate privileges.
- In the main menu, select Spare parts management and then Reserved parts
- If parts are defined for issue from the warehouse, they will be displayed.
- Click Collectin the row of the part you want to issue from stock.
- In the Reserved parts form , select the person picking the part from the drop-down list and click Save .
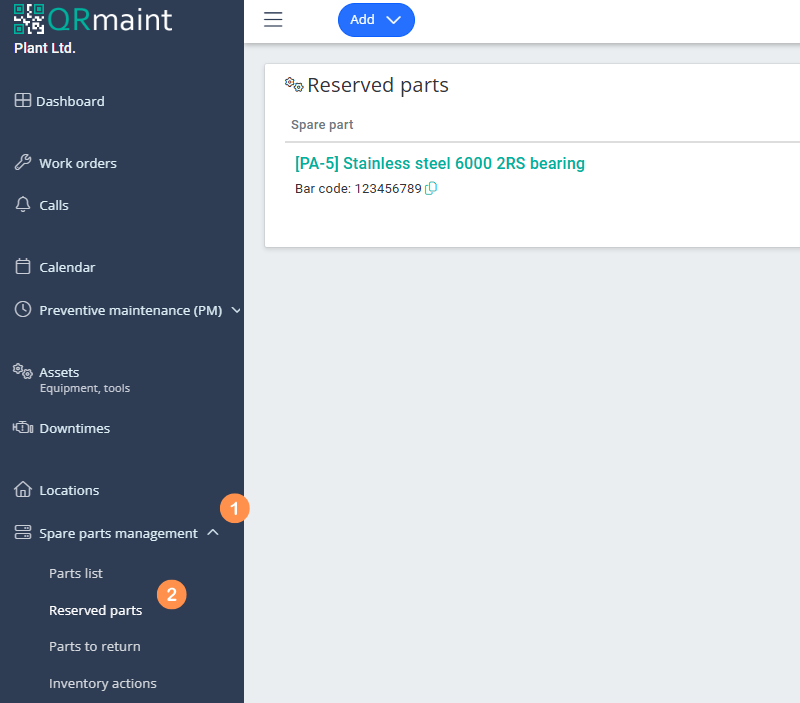

Parts to return step by step #
- In your web browser, enter the address https://app.qrmaint.com
- Log in with an administrator or technician account with appropriate privileges.
- In the main menu, select Spare parts management and then Parts to return

- If parts are defined to be returned to stock, they will be displayed.
- Click Return in the line of the part that is being returned to the warehouse.