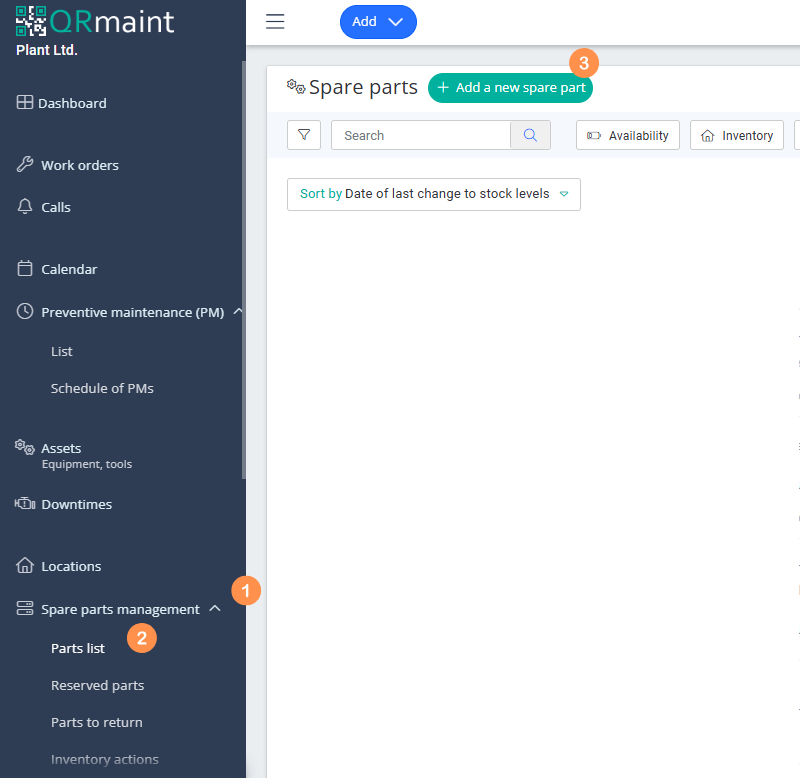| Platform | ✅ Web ✅ Mobile |
|---|---|
| Plan | ✅ Standard ✅ Professional ✅ Premium |
| User Type | ✅ Administrator ✅ Technician ❌ Limited Technician ❌ Requester ❌ Extended Requester |
ⓘ Note
Adding a new part does not constitute accepting or entering the part into stock. Adding a new part means assigning a stock index along with the information contained in the new part addition form .
Adding a new part does not constitute accepting or entering the part into stock. Adding a new part means assigning a stock index along with the information contained in the new part addition form .
Adding a new spare part step by step #
- In your web browser, enter the address https://app.qrmaint.com
- Log in with an administrator or technician account with appropriate privileges.
- In the main menu, select Spare parts management and then Parts List
- Click + Add a new spare part

- Fill out the form Add a new spare part click Save .
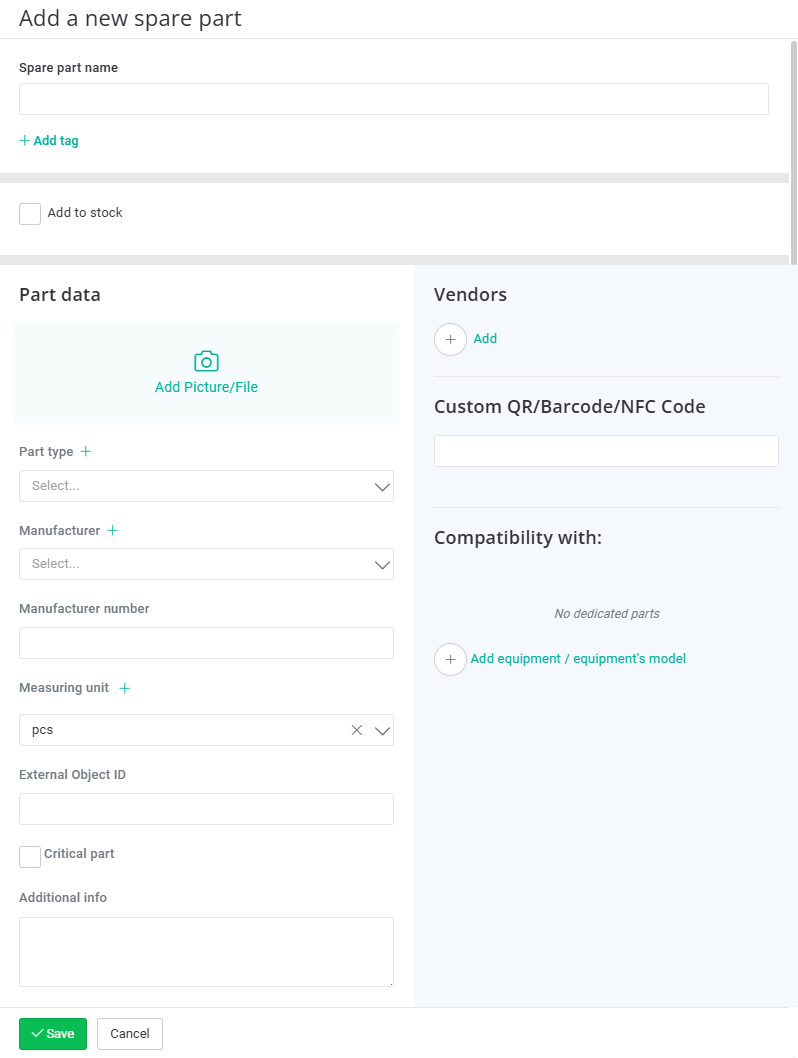
List of form fields Add new part #
| Field name | Description of gender |
|---|---|
| Spare part name | Enter the name of the part. |
| Add tag | Tag is a keyword that can be used to mark a part. Marking a part with a tag will be helpful when searching and sorting spare parts. |
| Add to stock | Mark this field when adding a new part you want to enter into stock. After marking, the field will expand to the Enter into stock view . |
| Add Picture/File | Add a photo of the part you are entering.
ⓘ Tip
A photo of the replacement part will be helpful when verifying the part you have found. It is worth establishing a standard for the photos you add: appropriate lighting, perspective, a photo taken with a ruler. Example:  |
| Part type | From the drop-down list, select the type of part you are entering.
ⓘ Tip
If you do not find the required part type in the drop-down list, you can add it here by clicking the (+) button. |
| Manufacturer | From the drop-down list, select the manufacturer of the part you are entering.
ⓘ Tip
If you do not find the desired part manufacturer in the drop-down list, you can add it here by clicking the (+) button. |
| Manufacturer number | You can enter the manufacturer’s catalog number (reference number). |
| Measuring unit | Enter the unit of measurement, e.g. pcs , m or liter .
ⓘ Tip
If you cannot find the appropriate unit of measurement for the entered part in the drop-down list, you can add it here by clicking the (+) button. |
| External object ID | The external service ID is used for communication with other systems, e.g. MES, direct communication with the PLC or HMI device controller via API. |
| Critical part | Check the box if your criticality analysis indicates that the part being introduced is a critical part .
ⓘ Tip
The criticality of a spare part is determined based on the conducted machine criticality analysis. Conducting and implementing the conclusions from the machine criticality analysis will allow for proper management of the department’s inventory and will minimize the likelihood of long and unplanned equipment downtime. |
| Additional info | If necessary, enter additional information such as available/unavailable substitute, etc. |
| Vendor | By clicking Add it will be possible to select a parts supplier, enter the parts supplier number (it is not necessarily the same number that we entered earlier in the Manufacturer No. field ) and mark whether it is the preferred supplier. If we select several suppliers, the preferred supplier will be the one we mark as last. |
| Custom QR/Barcode/NFC Code | You can enter a number from which a barcode will be generated, e.g. to mark the part being entered. The barcode can be printed or downloaded as a graphic, e.g. for laser cutting. |
| Compatibility with | Add equipment/equipment’s model if you want to associate the entered part with specific equipment (asset) models or just one equipment (asset). |