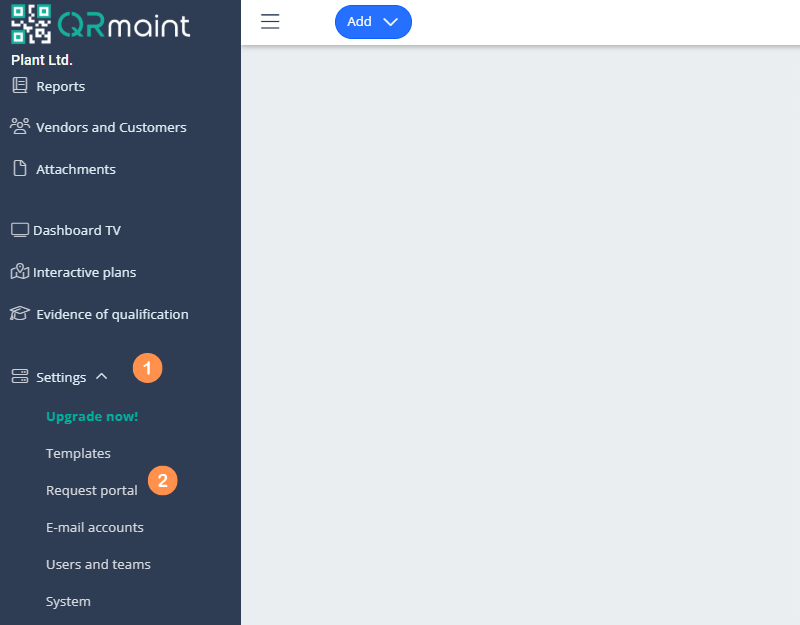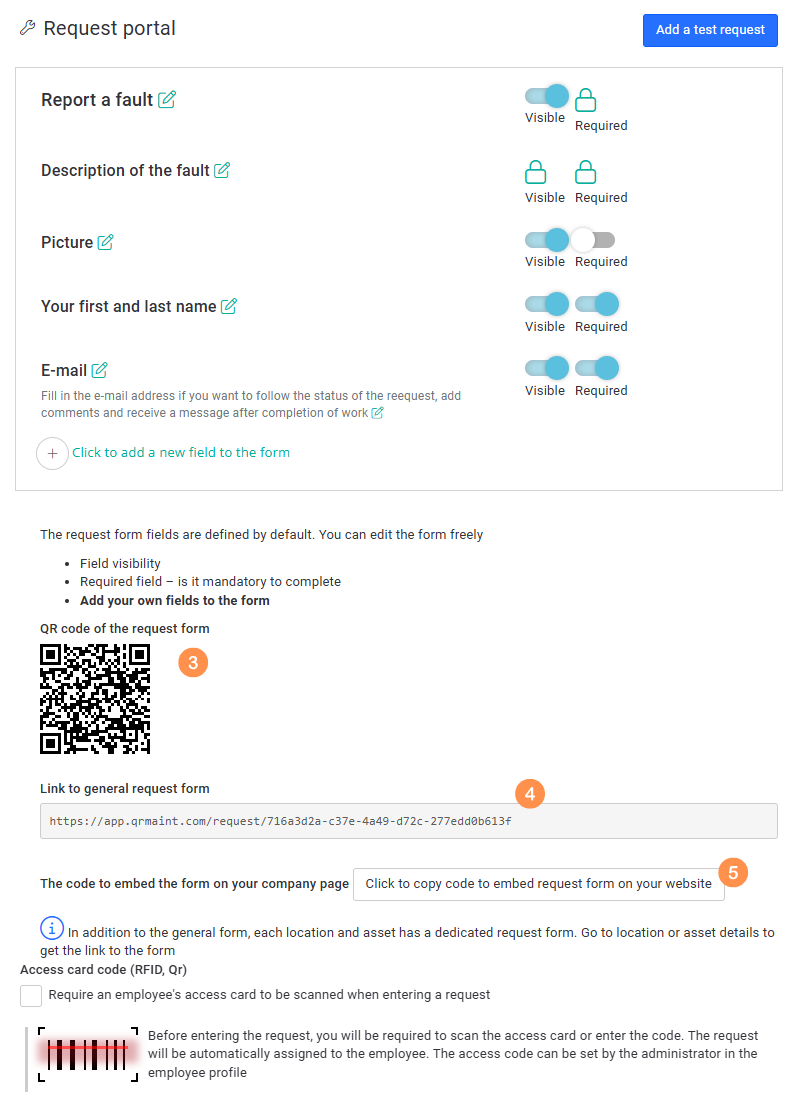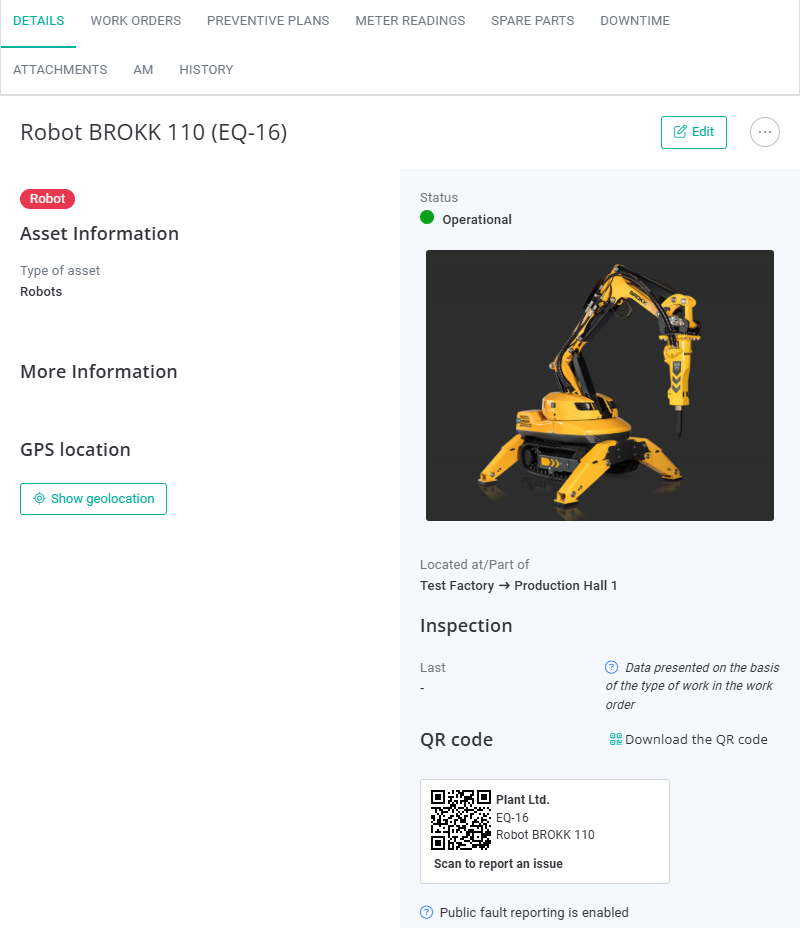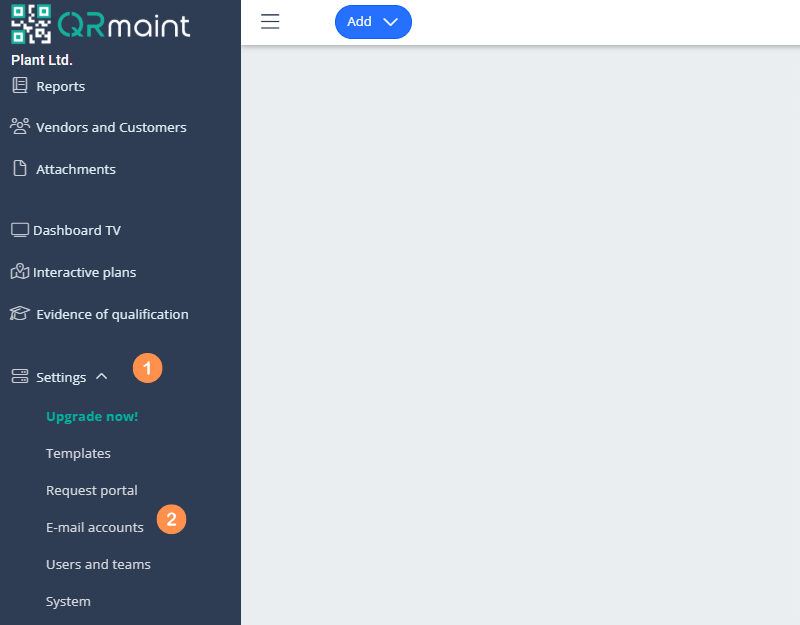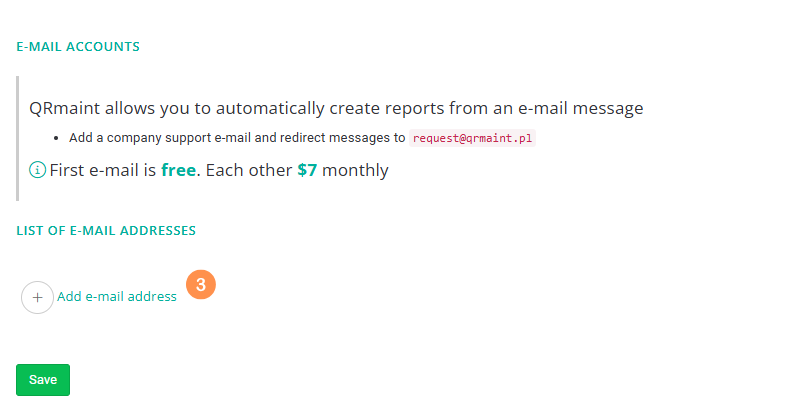Adding an anonymous Request means adding a Request by a user who is not logged in to the QRmaint system, often without an account in the QRmaint system.
Use anonymous Request when:
- The person Request the incident is to be an employee who does not have an account in the QRmaint system
- You use the QRmaint system for property administration and the Request person is the tenant
- You service asset located in different locations and the end user (Requester) has an account in the QRmaint system
Request portal #
The Request portal is a website dedicated to your facility, where you can fill in the data and Request an incident using a form. Example below:
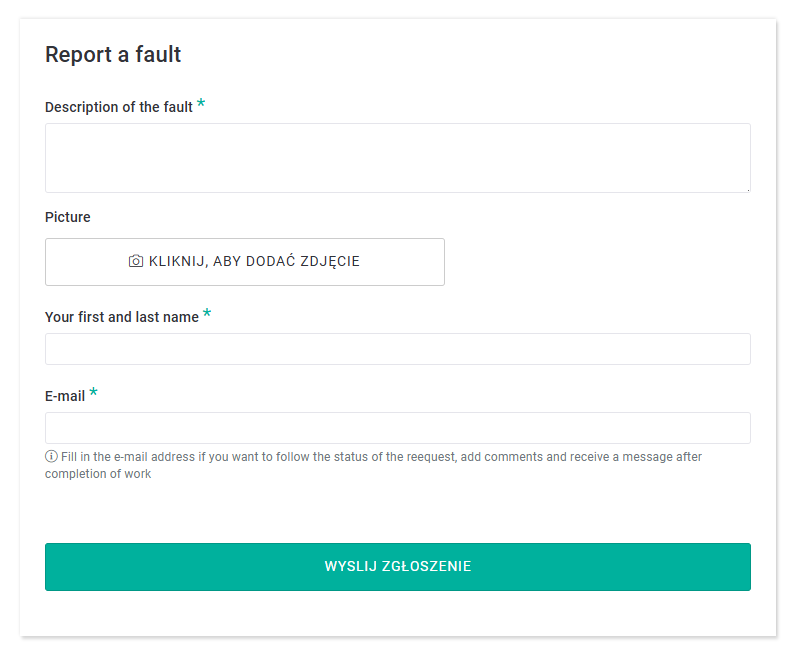
Configuring the Request portal #
| Platform | ✅ Web ✅ Mobile |
|---|---|
| Plan | ❌ Standard ✅ Professional ✅ Premium |
| User Type | ✅ Administrator ❌ Technician ❌ Limited Technician ❌Requester ❌ Extended Requester |
- In your web browser, enter the address https://app.qrmaint.com
- Log in to your QRmaint system administrator account.
- In the main menu, select Settings and then the Request portal

- Set up the ticket portal form. The Visible and/or Required toggles will be available . Editing the form settings will affect the appearance and availability of fields in the ticket portal.
The settings are described in the table below.

- Download, print and stick the QR code in a convenient place, which, when scanned, will automatically redirect you to the general Request portalComplete the application form and click Submit request .
ⓘ Tip
Each device and location has its own individual QR code. You can download it and place it in a convenient place so that the Work Request party has access to it. Scanning the individual location or device code will also launch the Work Request portal, but the selection of the location or device will be blocked. The selection of the location or device will be automatic, consistent with the scanned QR code of the location or device.

- Copy the link to the general submission portal and use it in your web browser
ⓘ Tip
It is good practice to create a shortcut on the desktop to the general reporting portal, e.g. on a computer that is publicly accessible to reporting operators.

- Copy html code and embed it on your website. This will create a link on your website to the general submission portal.
ⓘ Tip
Providing a link to the general submission portal is a great solution for property managers.
Description of settings in the request portal form table #
| Field name | Description of gender |
|---|---|
| Report a fault | Description field |
| Description of the fault | Description field |
| Picture | The submitter will have the option to add a photo. |
| Your first and last name | The applicant will have the opportunity to enter their name and surname. |
| The applicant will have the option to enter their e-mail address | |
| Require an employee’s access card to be scanned when entering a request | Checkbox type field. Check the box if you want only identified users to be able to report events (scanning the user’s QR code is equivalent to logging in to the QRmaint system) |
Report by scanning the QR code #
The procedure is described in point 5 of the instructions above.
Report via web browser link #
The procedure is described in point 6 of the instructions above.
Reporting via an independent website #
The procedure is described in point 7 of the instructions above.
Report via e-mail #
A report via email is a report added based on an email that is addressed to request@qrmaint.pl . The email subject is the subject of the report and the email content is the description of the report. In a report made via email, we do not have the option of selecting the location, devices or failure code. We can enter this in the email content.
Configuration of notifications via e-mail #
| Platform | ✅ Web ✅ Mobile |
|---|---|
| Plan | ❌ Standard ✅ Professional ✅ Premium |
| User Type | ✅ Administrator ✅ Technician ❌ Limited Technician ❌ Reporting Party ❌ Extended Reporting Party |
- In your web browser, enter the address https://app.qrmaint.com
- Log in to your QRmaint system administrator account.
- In the main menu, select Settings and then Email Accounts

- Click Add e-mail address to set the address from which e-mails will be sent to add a new report (it is possible to add multiple e-mail addresses).

- In the email address provided in step 4, set the message forwarding to request@qrmaint.pl
ⓘ Example
Email address provided in step 4: 123@domain.com
User X sends a message from his email box to the address provided in step 4, i.e. 123@domain.com. Automatic message forwarding is set in the email box 123@domain.com and the email from user X is sent to request@qrmaint.pl. A new request is added based on the email sent.
The title of the new order is the title of the email from user X.
The description of the new order is the content of the email from user X.