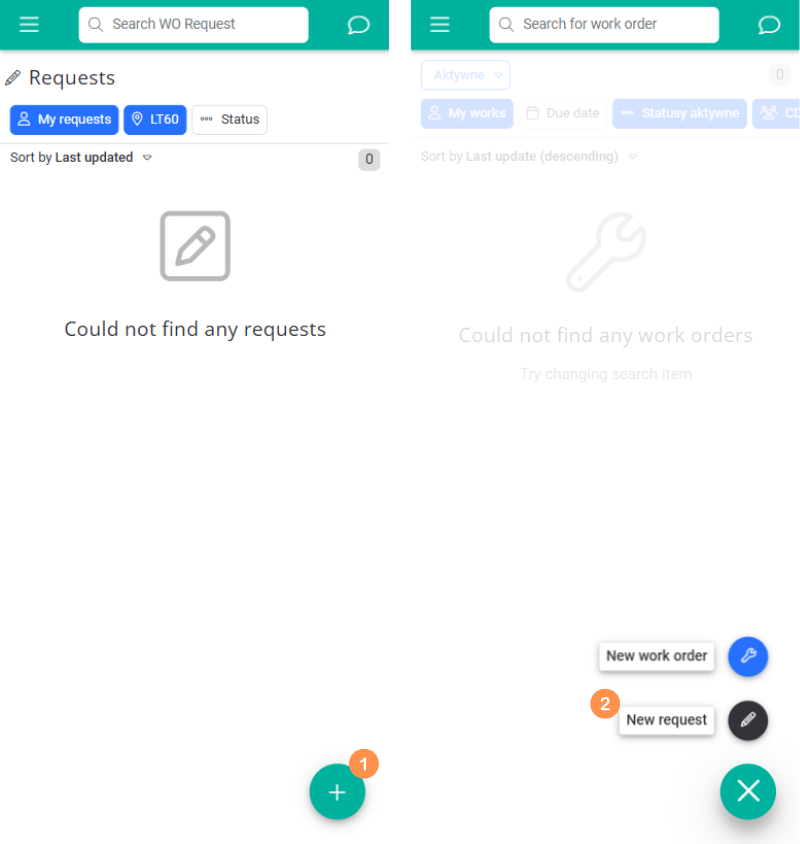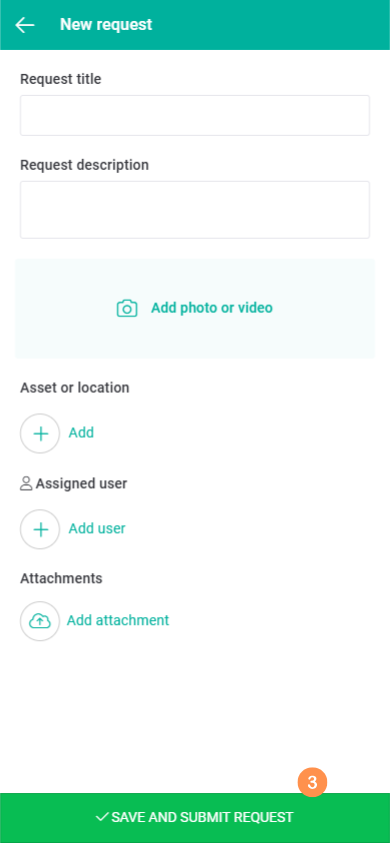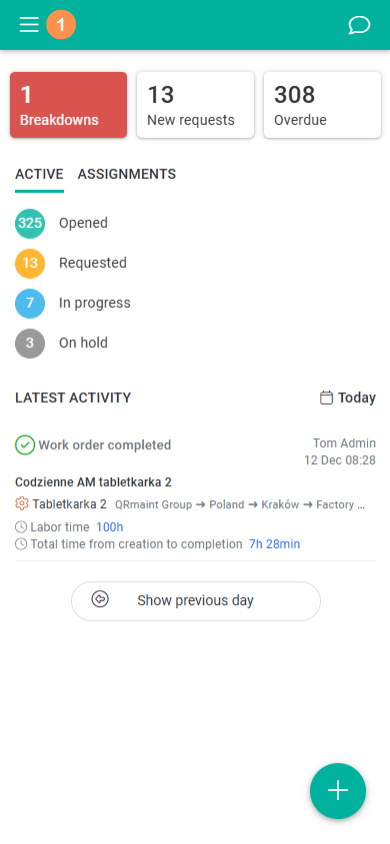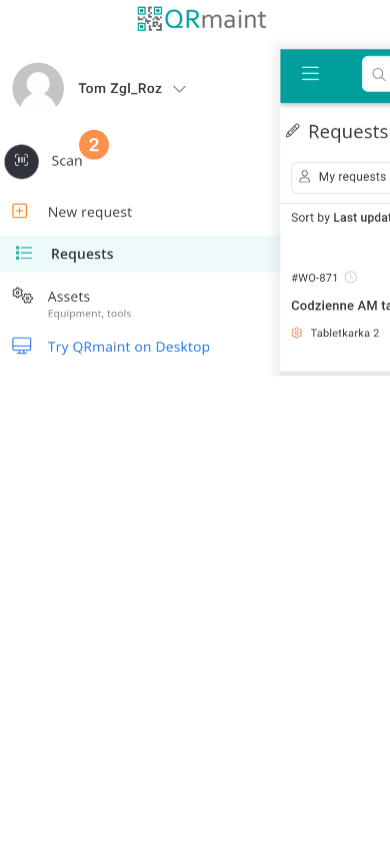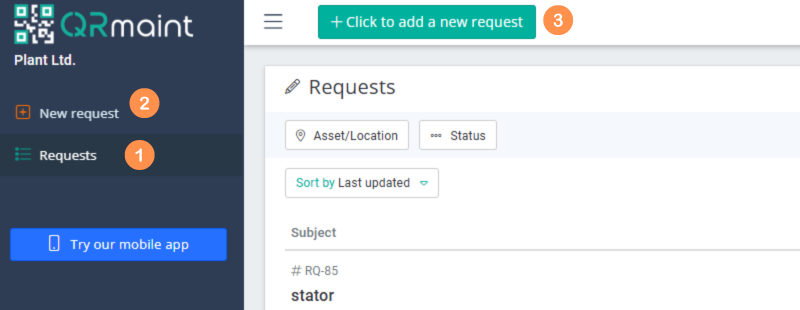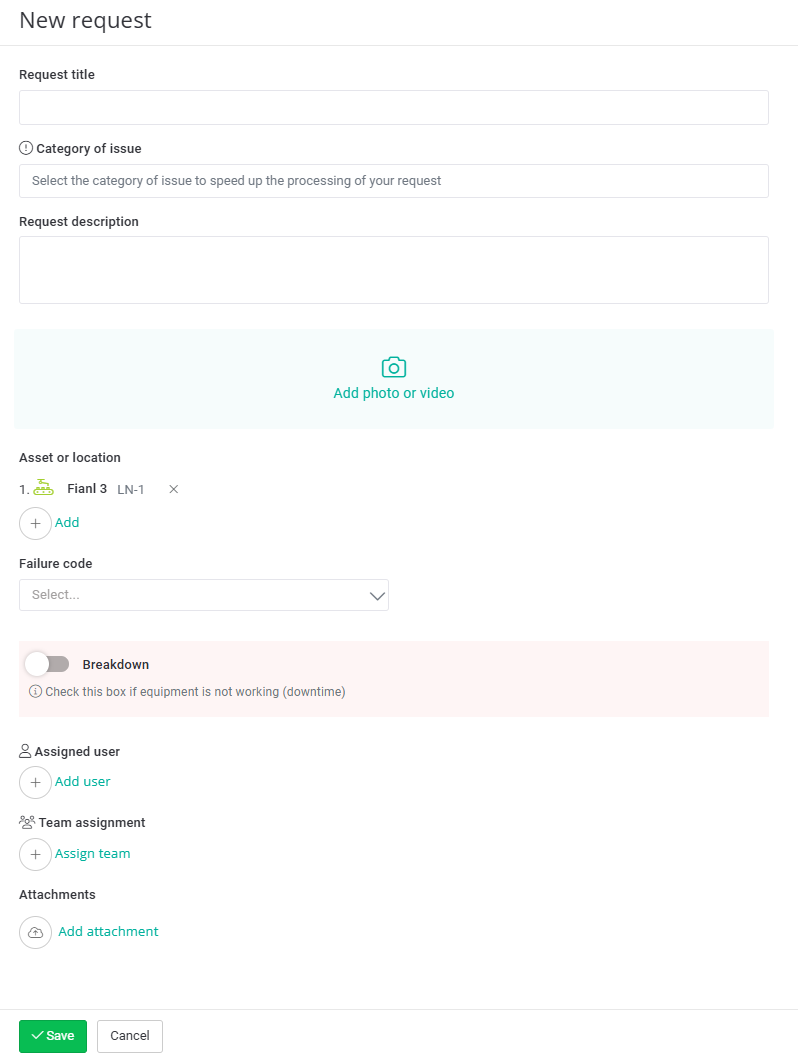Adding a request using the mobile application step by step #
- Launch the QRmaint application on your mobile device.
- Log in to your QRmaint user account.
- Click the green + button
- Click New Request
ⓘ Note
The New Request button will not be displayed for free accounts, i.e. Requester and Extended Reporter.
- Fill out the New Request form ( New Report form fields description ) and click Save and submit request

Adding a request using the mobile application by scanning the QR code step by step #
- Launch the QRmaint application on your mobile device.
- Log in to your QRmaint user account.
- Expand the main menu by clicking on the three horizontal lines

- In the main menu, select Scan

- Scan the QR code that marks the asset/production line/facility/location.
- Fill out the New Request form ( New Report form fields description ) and click Save and submit request

Adding a request using the desktop application installed on your PC step by step #
Adding a new Request via desktop is only available to users with an active account in the QRmaint system. It does not matter whether it is a paid or free user, the number of which in each package is unlimited.
- In your web browser, enter the address https://app.qrmaint.com
- Log in to your QRmaint user account.
- Select Request
- Click +New Request or +Click to add a new Request

- Complete the New Submission form ( New Submission form fields description ) and click Save.

Description of the fields in the New Request form #
Field name Description of gender Request title Enter the subject of the Request (a short piece of information that will help you find the report in the list of Request). Category of issue Indicating the category of the problem will speed up the transfer of information about the Request. It will be possible to use automation rules and direct the Requestto defined people at this stage. You can learn how to add a new automation rule here . Request description Enter more detailed information about your Request. Describe what was damaged, how it happened, how many items are non-compliant, etc. This information will be helpful to the person/group of people taking action to process your Request. Add a photo or video If you have a photo or video file, you can attach it to your Request. This will be additional information for those taking action in the implementation of your Request. Asset or location Select the location or device you are Requesting about. Failure code ⓘ Note
The failure code selection field will appear if you select a asset or production line for which such a code has been defined.Failure or fault codes standardize Requesting and eliminate problems of incorrect description of the Request. The person accepting (passing on for implementation) and implementing the Request has clear information about the problem because it was configured earlier. The QRmaint system can automatically assign a work order to a team of e.g. automation engineers or electricians based on the failure code.
Breakdown ⓘ Note
The failure check box will appear if you select a device or production line in the Devices and locations section . This box will not be active if you select only locations in the Devices and locations section .Mark the Requestas a failure if the device or production line is unable to work. For the device on which we save the Requestmarked as a failure, an unplanned downtime will begin and the department responsible for the implementation of the Request will be informed with a special sound notification (on mobile devices).
Assigned user Select the people you want to assign to the Request. Team assignment If a team is defined, you can assign it to the ticket. Attachments You can attach other attachments to your Request. If you are Requesting the need to replace, for example, a temperature sensor after incorrect calibration, you can attach the calibration protocol. Save If all information has been entered, click Save. Saving the request will send it to the department responsible for the order.
The Requesting user will have access to the list of Requests they have Requested. They will also be notified about changes in the status of reports they have Requested, also at a later stage when the Request is implemented as a work order.