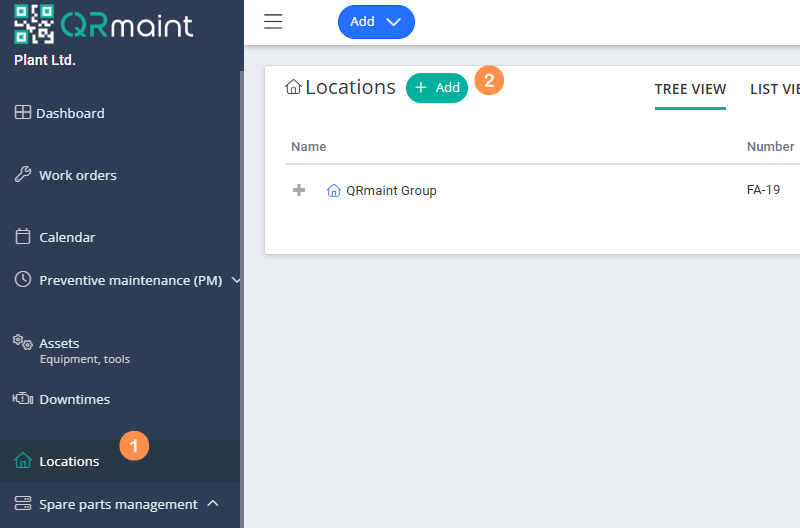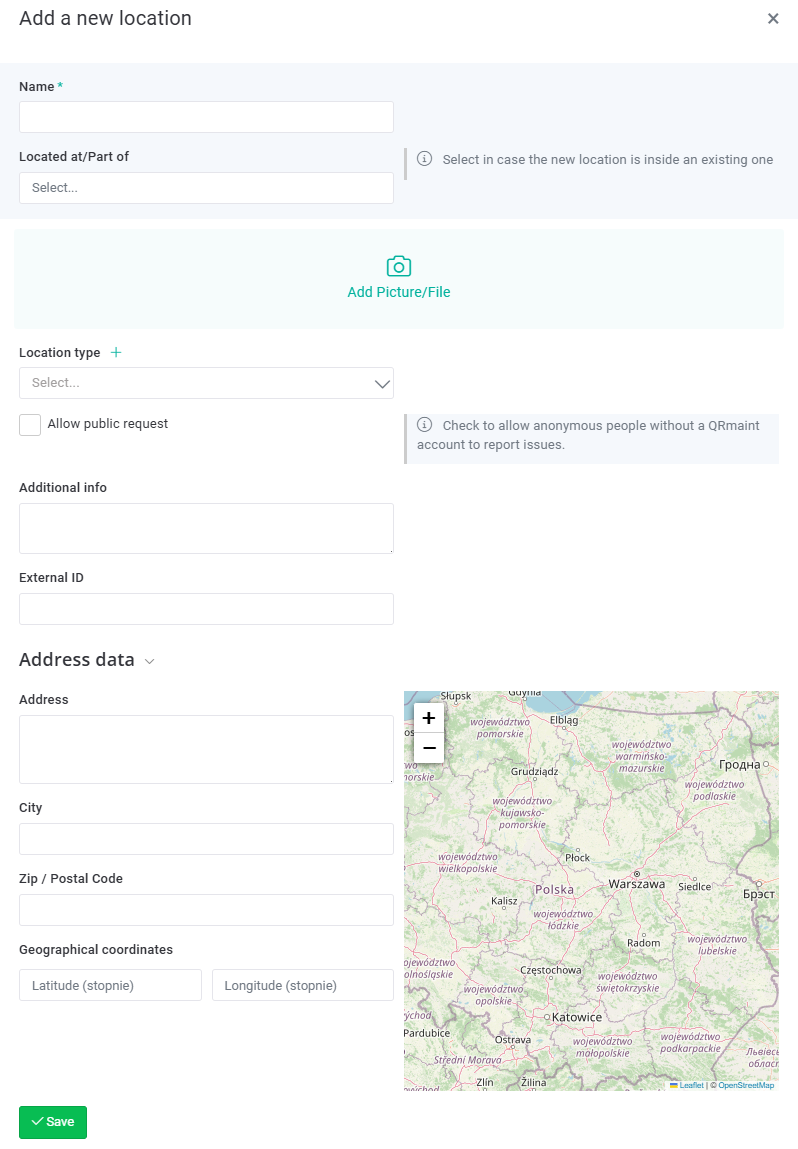| Platform | ✅ Web ✅ Mobile |
|---|---|
| Plan | ✅ Standard ✅ Professional ✅ Premium |
| User Type | ✅ Administrator ❌ Technician ❌ Limited Technician ❌ Requester ❌ Extended Requester |
Adding a new location step by step #
- In the main menu, select Locations
- Select + Add

- Fill out the Add New Location form and click Save

List of fields for the Add new location form. #
Field name Field Description Required field
NameThe location name is the name you will refer to when calling up the location. The name will be visible in both the tree and list views. Located at/Part of If this is the main location, leave this field blank. If the location being entered is part of an existing location, indicate the parent location, e.g. by entering “Hala prod. 2” which is part of the production plant in Krakow, entering the subsequent locations with a “plus” and indicating “Zakład produkowy”. Add Picture/File If you want to attach files (photo of the object, documentation, certificates, etc.) select the appropriate files and click “open”. It is possible to attach several files to one location. Location type Use the drop-down list to select the type of location. If necessary, you can add the type of location you are interested in to the list (green plus sign). Allow public request If you want reports for a given location to be possible from external accounts (anonymous, e.g. from the reporting portal or via QR code by external users), select the checkbox. Additional info Enter additional location information if necessary. External ID Address data If you enter a new main location, you can specify its address. Locations entered with an address will be visible on the map if we select the “map” location view. The map view is not available for the “Production Plant” industry (Set: Settings->System->Basic->Industry). ⓘ Tip
If we are entering a location that is part of another, parent location, we can use the parent location address.Save Save data if the necessary information has been entered. ⓘ Tip
At a later stage of using the QRmaint system, it is possible to edit the location.
ⓘ Tip
Remember that entering more details in the Add New Location form will streamline your work later.
You can add sub-locations directly from the location tree. Point your mouse cursor at the selected location and click the (+) button that appears next to the name.
Remember that entering more details in the Add New Location form will streamline your work later.
You can add sub-locations directly from the location tree. Point your mouse cursor at the selected location and click the (+) button that appears next to the name.