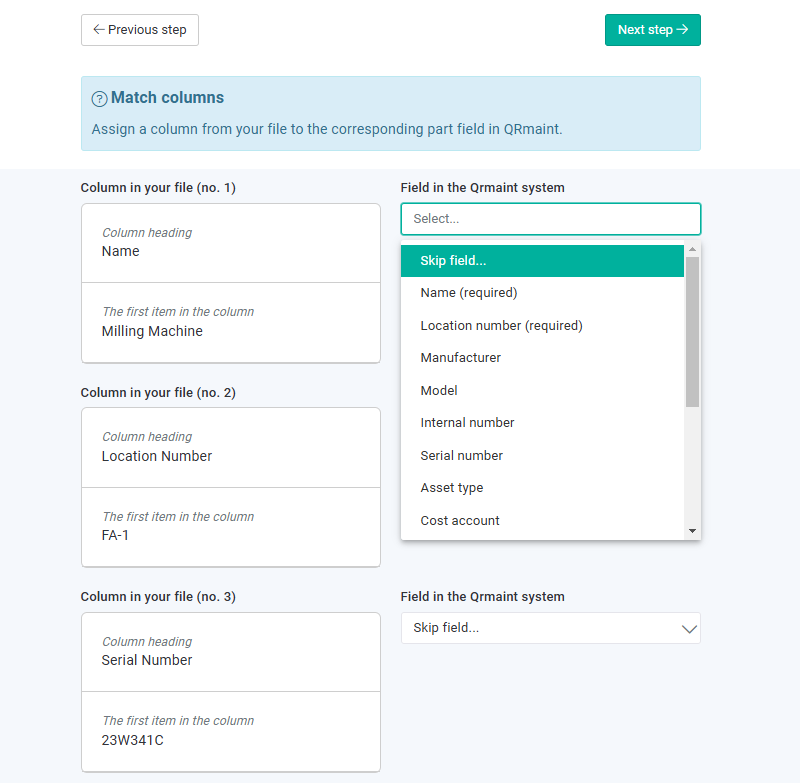| Platform | ✅ Web ✅ Mobile |
|---|---|
| Plan | ❌ Standard ✅ Professional ✅ Premium |
| User Type | ✅ Administrator ❌ Technician ❌ Limited Technician ❌ Requester ❌ Extended Requester |
Importing assets from a file is the fastest way to add assets to the QRmaint system. Importing assets will require a detailed filling out of a spreadsheet (specially prepared template).
ⓘ Note
Only import assets after entering all the locations to which you will assign the imported assets.
Only import assets after entering all the locations to which you will assign the imported assets.
Step-by-step asset import #
-
- Log in to your QRmaint system administrator account.
- From the main menu, select Assets .
- Expand the Actions button .
- Select Import assets to system .
- Click Download Template if this is your first time importing.
ⓘ Note
You can use previously downloaded templates. Remember to remove the data of machines already entered into the QRmaint system. All machines entered into the template will be imported to the system. If we do not remove the entered machines from the file, then when we import, we will duplicate the previously entered machines. - Locate the template in the downloaded files, fill it out and save it.
- In the QRmaint system, go to the Import assets to the system window .
- Click Select file format .
- Select the completed and saved template and click Open .
- Click Next Step .
- Assign a column from your file to its corresponding field in the QRmaint system.
Check the entry in Column in your file , expand the Field in the QRmaint system list and indicate the appropriate value.
Perform the action for all fields. The default value is Skip this field… - Click Next Step .
- Information about the number of valid records will be displayed.
- Click Start Data Import .
- To confirm asset import, click Yes .
- In the Assets module , select the asset you want to add a photo to.
- Click Edit .
- Click Add Picture/File .
The fields that must be filled in are similar to those in the Add new asset forms . The description of the fields can be found in the Adding a new asset section .
ⓘ Note
Remember that to perform the import, you must complete the first two fields: Name and Location Number . ⓘ Tip
ⓘ Tip
Importing assets from a file does not allow you to attach photos. Photos can be attached by editing the asset.